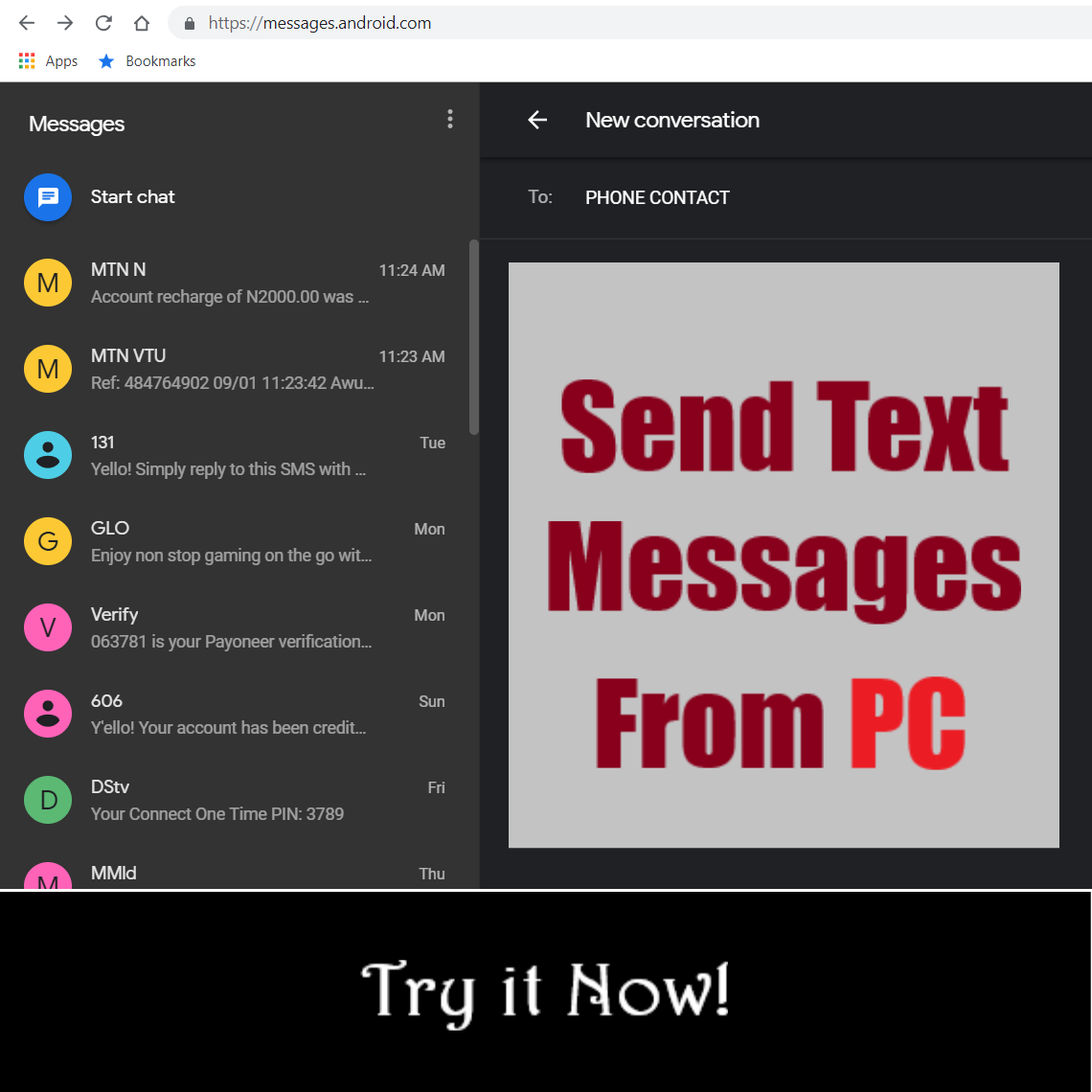Android messages can now be read and sent right from you PC. In a bid to help users do more within a given time, Google has again brought another innovation. This time, they have brought Android messages to your PC. If you always have to spend a ample amount of time on your PC on a daily basis, you can tell how much of a distraction it is to always go to your phone just to check the verification code sent to your phone during a two-point verification process.
The world is certainly going to a point where we can have almost everything in one place. First, it was WhatsApp and Telegram brought to PC. Now, it’s Android messaging. Tomorrow, it might be… who knows?
In case you are already thinking that only the geeks can access Android Messages on their PC, let me bring you the good news that it only takes your access to your phone and PC to use this awesome feature. You can even plug your phone to a charging cable and access your messages from your PC on your bed. Google is really making things easy for us, aren’t they?
- Advertisement -
How to Use Android Messages on Your PC
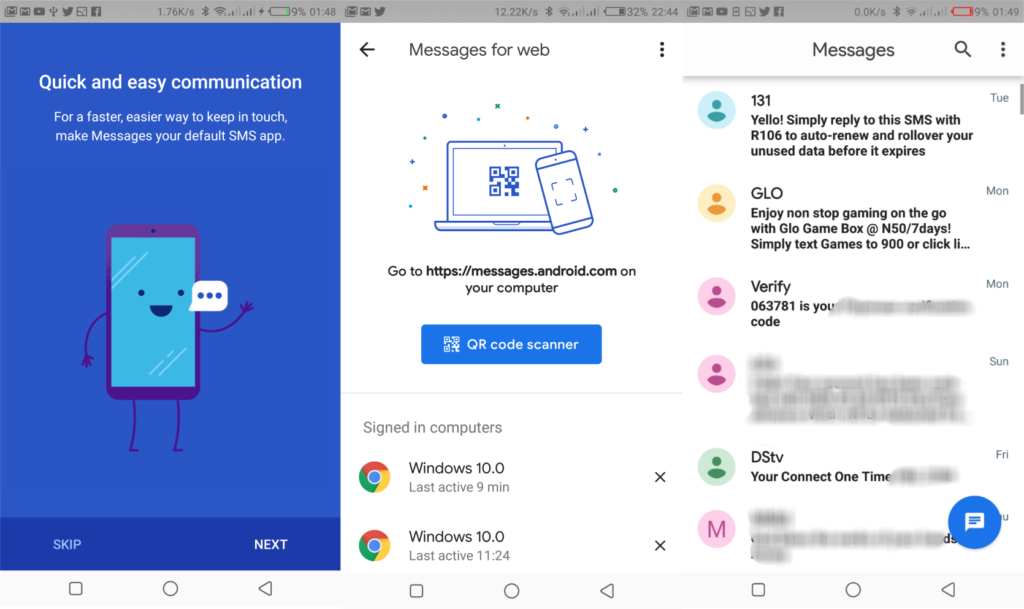
There are only few easy steps to follow and you will be reading and sending messages from your PC in minutes. If your phone is using 2 or 3 SIMs, you can also choose the SIM with which you want to send your message.
- To use Android Messages on PC, first download and install Google Message APP from Play Store
- If you are using a Dual SIM phone, Go to settings, where you have your SIM Management and select your Default SIM for sending messages. Don’t worry, you will be able to select which SIM to send with on your PC when you’re done.
- Launch the Android Message App on your phone and select the Menu option (usually three dots at the top right corner)
- Select Messages for web. You should see a QR code scanner
- Now, go to your preferred web browser (always choose that browser that gets you busy) and enter www.messages.android.com on the web
- Next is to scan the QR code that appears on your PC with the scanner on your phone.
The Web Interface and Some Possible Customizations
- Advertisement -
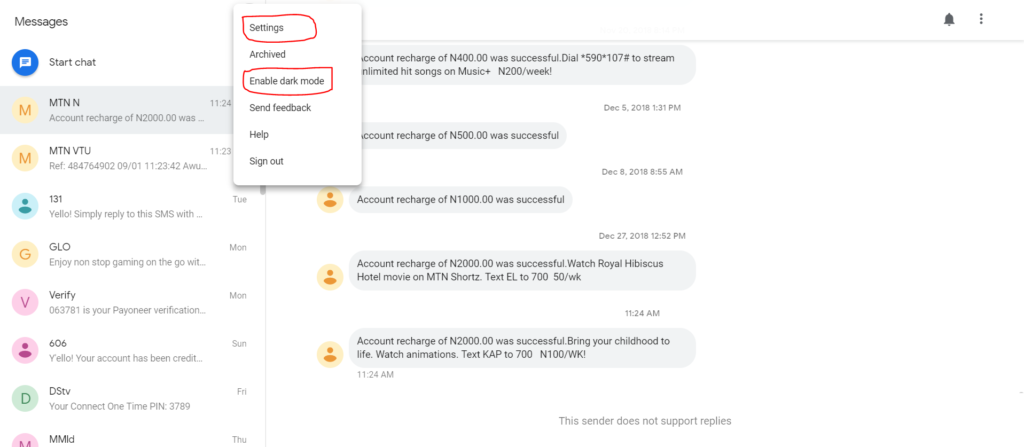
The web UI presents users with amazing customization options that make for a friendly usage. The first I noticed is the Enable/Disable Dark Mode option.
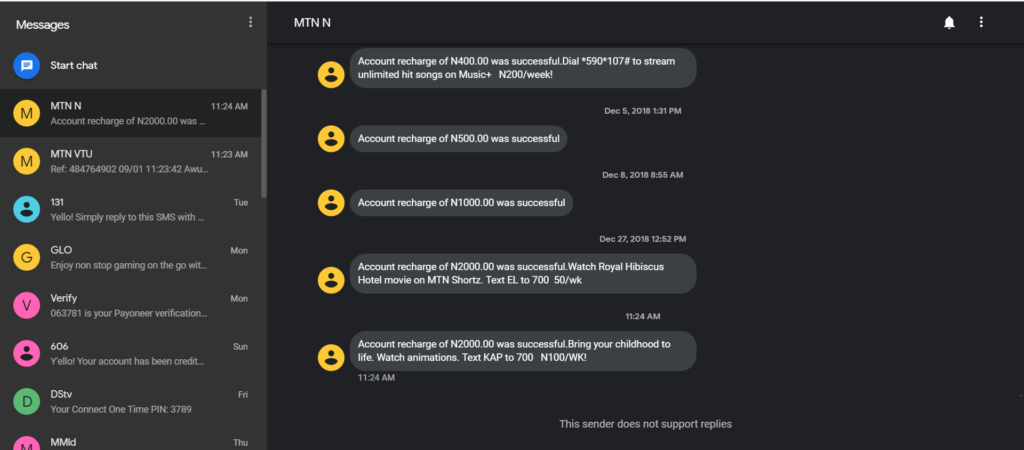
Apart from this option, you can also explore the settings by clicking the 3 dots above the message plane. There you can enable Sound notification and much more. Towards the top right corner is another 3-dot button that gives you a set of options for each conversation thread.
You may also like Cheap Android Phones with High-end Specs to Buy in 2019
The bottom line is that Google now allows us to send and read android messages on our PC. Which means your phone can no longer be too far from you. You can also concentrate on one large screen whenever you want.
Feel free to share your experience with me in the comment section. You should also use the share buttons to tell a friend.